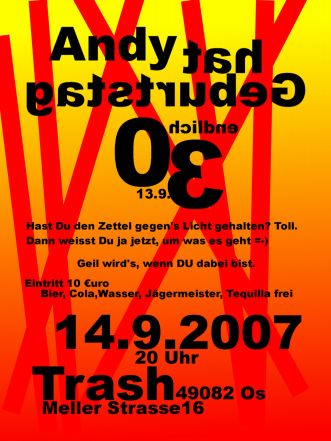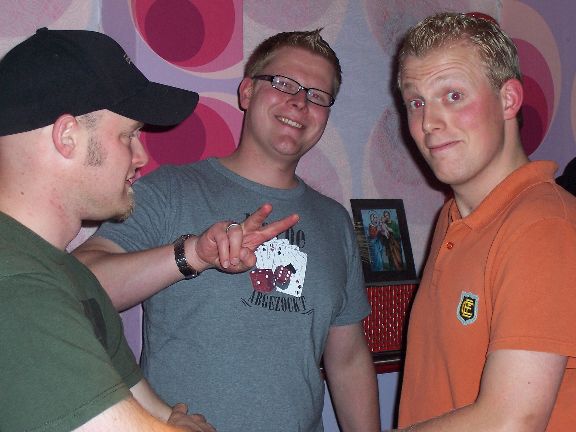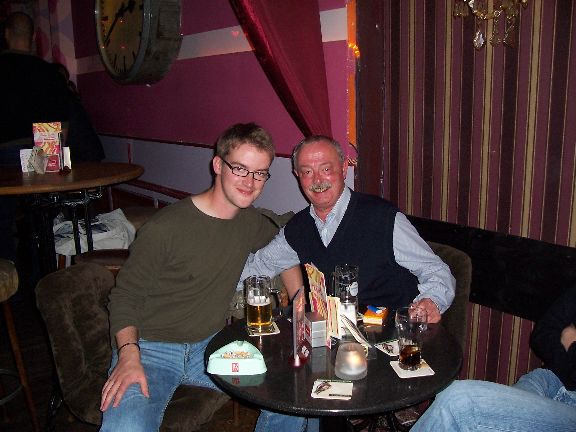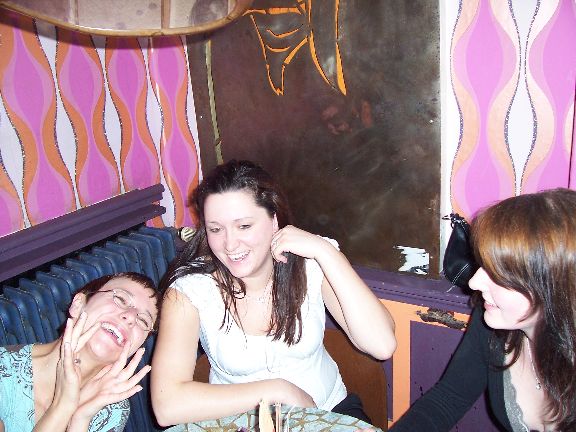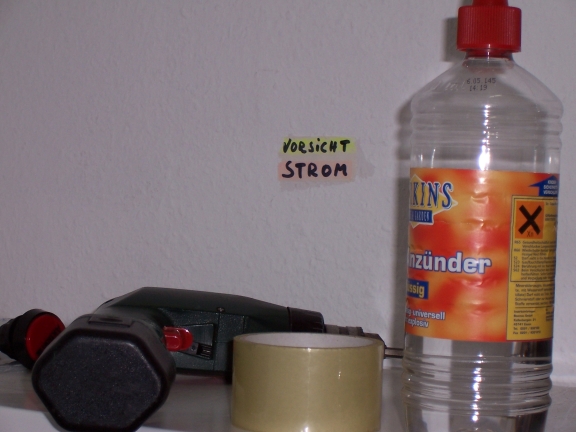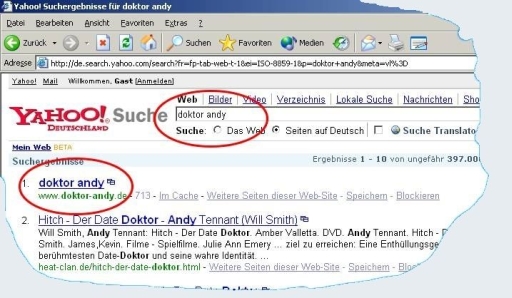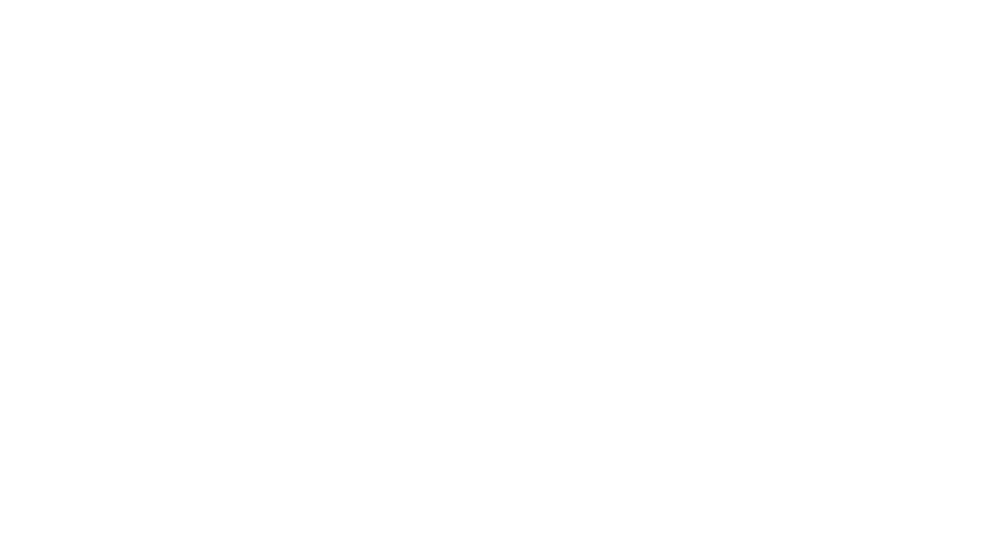Schon wieder ein Jahr um.
Dieses mal müssen auch die Nachbarn dran glauben
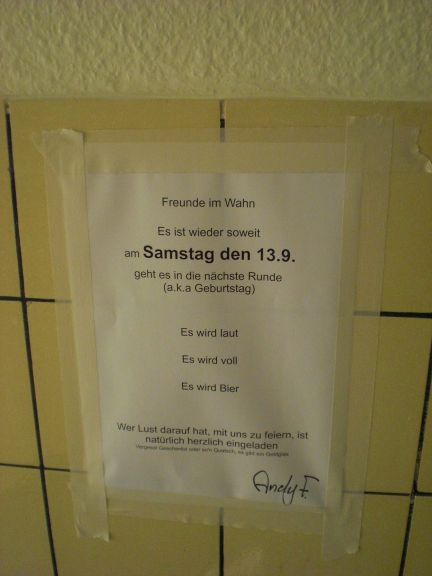
Laden voll,

ich bin erstaunt
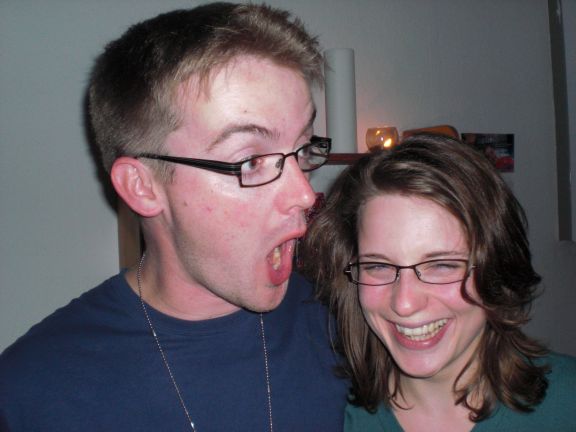
Hände Andy Nudel

Beste Erfindung auf der allerganzesten Welt: Mit Ableton Live und ‘nem MidiController ein Effektgerät für das HiFi-Ensemble geschustert. Sobald der Alkoholpegel die magische Grenze überschreitet, werden ALLE zu Virtuosen. Supigeil.

Ecki und Petra findet man normalerweise in der Wohnung über mir. Ich wußte, daß es laut wird, also habe ich die beiden in eine Falle gelockt. All zu schlimm kann es nicht gewesen sein.


Thomas ist der ‘Man on a Mission’

…aber dann auf’m Weg zum Klo falsch abgebogen

Wenn sich alle erstmal so richtigrichtig lieb haben, kann eigentlich nicht mehr viel passieren….

…im allerschlimmsten Fall verwechselt halt jemand die Dusche mit dem Klo. (Das kommt hier gerade nicht sonderlich ‘rüber, aber die Fußspuren in der Dusche (inklusive dem leicht penetranten Pipi Uringeruch) deuten auf ein fäkales Mißverständnis hin).

Keine Ahnung, wie spät das war, läßt sich auch im Nachhinein nicht mehr nachvollziehen. Auf jeden Fall haben wir da schon die zweite Rutsche Bier von der Tanke nachgeholt.

Mit diesen Nachbarn kann Dir nur gutes geschehen.Swen (Mitte) hat dieses Jahr ob seiner kulinarischen Überlegenheit den Party-Nobelpreis verdient mit nach Hause genommen. Nächstes Jahr Alter, ich zähl’ auf Dich!

Sonja schaut weit weniger skeptisch als gewöhnlich, das deute ich als positives Zeichen

Herr Winkelmann
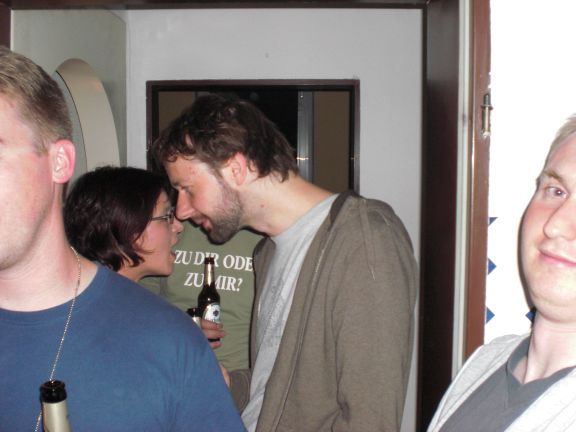
An’s Aufräumen kann ich mich nur noch bedingt erinnern. Ooffensichtlich muss es schlimm gewesen sein. Ich ziehe eh bald aus, is’ mir egal.
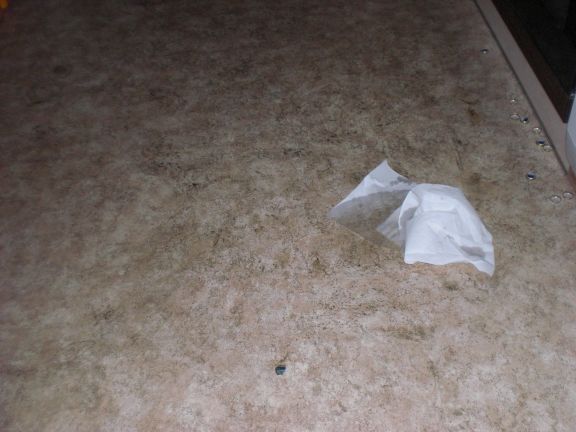
Fazit:
Zweitgeilste Party für 2008. Nächstes Jahr mehr Bier und mehr Rockelemente Effektgeräte!